Cara Flash File Auto Burn.fac
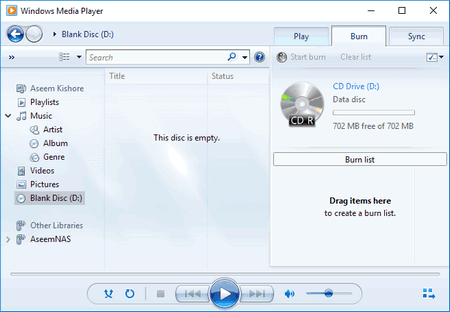
Moto E XT1022 Flash File And Tool Flash Moto E Firmware
This BIOS Flash Update SoftPaq contains utilities and data files that can be used. Any CD-burning software (Windows 7 and Vista support burning data CDs without. The original factory image will have a suitable BIOS binary for automatic. Download CF-Auto-XXXX-SM-XXXX.zip for your device model and extrack, the file must be.tar or.tar.md5 to flash with odin and save at Computer Meanwhile enable the enable the USB Debugging on your device ↦ go to Settings ↦ Developer Options ↦ enable the USB Debugging options ( If you cannot see the Developer Options then go to About Phone.
Are you searching a perfect method to flash Moto E firmware with Moto E flash tool? If yes then you have landed on right place. Here in this post we are listing Moto E flash file and tool with complete step by step tutorial. No need to go anywhere to repair Moto E bricked device. By using this method, you can flash Moto E stock ROM at your own home.
Moto E is one of the best smartphone of Motorola E series. It was launched in 2014 but till now many peoples are using the same device because of it’s great features. So if you are one of them who is using Moto E XT1022 mobile and now getting any software related issues like bootloop, hang on logo, no network, invalid IMEI or auto reboot issues then this post may help you to fix Moto E problems.
Just download Moto E flash tool, flash file, driver and flash it by following below instructions. Flashing firmware on Moto E XT1022 will fix all the problems automatically.
Read More:Fix Motorola COMMServer Error / No Network issue
About: How To Flash Stock ROM On Moto E XT1022Brand: Moto / Motorola
Model: Moto E XT1022
Flash Tool: unbrick.bat file as a Moto e flash tool
Success Rate: 100% working and tested
Video : Flash Moto E XT1022 With Flash File & Tool
How To Flash Moto E XT1022 Flash File With Auto Script
In this tutorial we are going to use fastboot commands [unbrick.bat file] as a Moto E XT1022 flash tool. No need to use any premium or professional tool to flash stock ROM on Moto E XT1022 smartphone.
Download Moto E Flash File & Tool with Drivers
Moto E XT1022 Flash File [Official Stock ROM] : DOWNLOAD / MIRROR
Moto E Flash Tool Download [Unbrick.bat file] : DOWNLOAD / MIRROR Pesindo modif.
Moto E USB Drivers: DOWNLOAD
mFastboot Tool – DOWNLOAD / MIRROR
Steps To Flash Moto E Official Stock ROM [Flash File]
- Download all the files [Driver, Flash File, Flash Tool & mFastboot tool] from above download section and save them in any folder on pc.
- Now double click on “MotorolaDeviceManager_2.4.5.exe” file to install Motorola USB drivers on windows pc. Follow on screen instructions to update drivers.
- Next extract the both “Moto XT1022 flash file” and “mFastboot tool” file using zip software. [All the files must be into same folder as shown in below]
- Now click anywhere into the folder, press & hold “Shift” key + “Right click” + select “open command window here” or “open powershell window here” option. It will open a new command window on pc. [Don’t close it, leave it as it is]
- Come to the device and Boot Moto E into fastboot mode / Bootloader mode manually.
- Connect the device with pc via working micro USb cable.
- Again go to command window and enter the below fastboot command [Skip this step, if you don’t want]
- Again execute the below command and check device is properly connected or not? [Skip this step, if you don’t want]
- Now find the “unbrick.bat” file and drag this file into command window and hit enter to start flashing process automatically.
- Flashing process will start and all the fastboot commands will start to execute in auto mode. No need to do anything.
- Finally device will reboot automatically. At first boot after flashing firmware, device may take long time for normal boot. So sit back and wait for auto restart.
- All done!!! setup the device again as a new device.
This is all about “how to flash moto E XT1022 android 4.4.4 firmware using Moto E flash tool [unbrick.bat]?” Download all the files and follow the instructions to install official ROM on Moto E mobile. It will unbrick Moto E or will fix all the issues automatically.
I am Jagmohan Singh NegiA Tech Enthusiastic Person. I always want to explore something new and experiment on Android Smartphones, here on 99mediasector.com i share solutions of Latest Android Bugs and Their Fixes, Latest Android launches, and How-to-Type Solutions for All Android Smartphones.
Creating a full Windows backup by imaging using the built it Windows Imaging Tool, Acronis TrueImage, EaseUS Todo Backup and Macrium Reflect etc is pretty common for more advanced computer users, but it’s recommended for all users to keep backups in case of crashes or hardware failures. When your system is corrupted and unable to boot, all you need to do is just boot up the computer with the imaging software’s rescue media, locate the image and it will restore your system back to the time when you created the image.
Imaging is different from just backing up your files or selected folders because a complete image is created for the whole hard drive or partition and its structure, not just the files or folders. The problem with some imaging software is it doesn’t allow the creating of images for external devices such a USB flash drive, digital camera or MP3 player, or perhaps you prefer not to install a full software package just to back up a small flash drive.
Although the space on USB Flash drives and memory cards is not as big as computer hard drives, it’s still nice to create a full backup and then save the drive contents as a single image file. For someone with only 1 flash drive, it’s useful to have full image backups so you can swap between them when required. Here are 4 free tools which you can use to create images of USB memory sticks, memory cards and MP3 players, then restore them when you need to.1. PassMark ImageUSB
ImageUSB is by PassMark software who make well known shareware tools such as Performance Test and BurnInTest. This little tool is free and portable with a few very handy features such as being able to read and create images from more than one USB flash drive at once, and also write an image back onto more than a single flash drive in one go.
Everything is well laid out into a series of steps and you simply select the USB drive(s) to work on, and then choose whether to write to the selected drive or create an image from it (ImageUSB refers to a USB flash drive as a UFD). Then browse for the backed up file or type in a new name and press the button in step 4 to start the process. You can verify a newly created image or the contents of a written USB drive by ticking the “Post Image Verification” box although this will increase completion time.
Backup images are created as non compressed .BIN files. ImageUSB can write both the .BIN files and also ISO images onto USB although writing an ISO file can be troublesome and you might not be able to read the drive contents properly because of the CDFS/UDF file systems used by ISO images. A log file will be created in the same folder for each BIN image which includes MD5/SHA1 check sums for the file and any verification results. Works on windows XP and above.
Download PassMark ImageUSB
2. Roadkil’s DiskImage
This is a very simple and easy to use tool, but has something you need to be aware of which is it will list all physical drives and volumes not just the USB storage devices. You need to select the correct drive carefully and DiskImage will also start on the Write Image tab so to read a USB device you need to click on the Store Image tab.
Usage is easy and you simply choose the drive, browse where to put the new file and give it a name, then click the Start button. The whole device will be backed up uncompressed to the IMG file format and the file can then be viewed or files extracted by tools such as 7-Zip or UltraISO etc. Writing the image back out is simply a case of selecting the drive to write to and locating the IMG file. DiskImage is a tiny portable executable of only around 70KB (a setup installer is available) and works on anything from Windows 98 to Windows 8.
Download Roadkil’s DiskImage
3. USB Image Tool
USB Image Tool is a portable program that can create full images of USB memory sticks, MP3 players and any other storage devices that are mounted as USB drives. The program has a drop down option to let you select between taking an image of the whole USB drive or just the first volume on the device, useful if you have more than a single partition on your USB drive although the boot sector will not get saved in Volume mode.
All you have to do is select the USB drive, click backup and choose the file name and save folder. USB Image Tool backs up drives to a non-compressed IMG file by default. To compress an image file, click the “Save as type” drop down when asked where to save the file, and extra options of saving as Zip compressed (.IMZ) or GZip compressed (.IMG.GZ) files are available. Obviously this might take a bit longer but could reduce the size of a large image file by a few Gigabyes depending on the data on the drive.
There’s also a Favorites tab where you can keep IMG file locations stored for quick access and some options are available such as creating an MD5 check sum with the backup file, showing non-removable devices and defining a naming structure for the backup files. The .NET Framework 3.5 is required so XP and Vista will need it installed. For more advanced usage like creating one click shortcuts and scripts, a command line usbitcmd.exe is included. Works on Windows XP and above.
Download USB Image Tool
4. RMPrepUSB
If you want a more advanced tool with several other functions besides being able to backup your USB device, then RMPrepUSB could be a useful tool. In addition to creating a full image backup of a drive, it can also install bootloaders and various operating systems onto USB, test a device’s write speeds, wipe a drive and run checks to see if a USB flash drive is the correct capacity and not fake.
The only options you need are the Image Tools in the middle of the main interface to make and restore USB image files. “Drive -> File” will make the backup file and there are some advanced options available after selecting the new file’s name. These are choosing the start sector, partition or size amount to skip, and the amount of data, partition or MBR to copy. You can just press enter each time to choose the defaults of everything on the USB drive being copied if they’re acceptable.
Writing an image file back to a drive accepts a number of file formats although not all of them will be compatible with writing to USB flash drive or memory card etc. They include standard .BIN, .IMG and .IMZ files, and also Zip and 7-Zip archives. Interestingly, it also supports virtual hard disk files such as .VDI and .VHD used by software like VirtalBox and Virtual PC although success writing to USB will be limited. RMPrepUSB has installer and portable versions and works on Windows XP and above.
Download RMPrepUSB
Note: These imaging tools will create a backup file that is usually the exact size of your USB device because a sector by sector copy is made of the whole drive which includes empty or unused sectors, not just the visible files and folders. Therefore, backing up a 16GB flash drive will read the whole device and create around a 14GB uncompressed image file, even if the drive has very little data on it.

You might also like:
Create a Windows 7 System Image for Full Backup and Restoration3 Free Norton Ghost Alternatives to Create a Full Windows Image Backup8 Free Tools to Test Read and Write Speed of USB Flash DrivesUSBOblivion Erases All Traces of Connected USB Drives and CD-ROMCreate Full Windows Backup with Clonezilla to SAMBA or SSH ServerPassMark ImageUSB make ISO , why do you say it can be done it has only save as .bin NOT iso
ReplyRead the article again, it says you can create a bin file from usb or write a bin/iso onto USB. Where does it say you can create iso files?
ReplyYou can delete .bin and write .iso manually. It will work.
ReplyI can delete any file extension and write in another file extension. Does that change the actual file?
Nope.
ReplyThese tools are indeed very interesting. My specific need is to copy the folders and files on a USB flash memory stick, where one folder is specifically for “shortcuts”, i.e. hyperlinks to various folders, which works as a kind of table of contents. Everything else that I need to back up works using copy and paste, but not the hyperlinks, which link to the old drive and not the new drive. Is there a solution to this, other than imaging? I mean is there a solution that does not tie up so much empty disk space? If not, then I will work with the limitations of imaging.
ReplyI did not like any of these flash drive imaging utilities as they only save the complete flash drive image which I do not like as they all create a very large full drive image regardless how small data you have on your flash drive.
Let me explain, if I have a large 256 GB flash drive and I only have a 10 GB data on this drive, all of the above mentioned programs will save the full and complete 256 GB image instead of just the 10 GB data, a complete waste of unnecessary space as they create a very large backup image file.
Unfortunately the popular Macrium Reflect imaging program does not recognize flash drives so this program will not work.
Luckily, the latest Acronis True Image 2018 build 12510 will successfully backup only the 10 GB data image and this backup image file will be much smaller than taking the full (unnecessary) 256 GB flash drive like all the above listed programs do.
Acronis TI is not free but it is the only one I found to do exactly what I want and need.
If you do know of another program that will do exactly what Acronis TI can do and is FREE then please share it here with us all.
Thank you
Easeus ToDo Backup Free is free and can do the same: an image of the only>
Failed to backup linux SD card, not even when doing sector by secotr copy, still fails ( all other programs handle that). Lots of popups asking to buy all the time… feel like scam program.
Stay away I say.
ReplyFlash drives have gotten so large and cheap that it is common to have a little 500 MB bootable image on a 32 GB flash drive. Since these tools make uncompressed image files, imaging such a flash drive can waste a LOT of space. So the obvious solution is to compress the image files.
What tool(s) would you recommend for that? Which tools happily work with such enormous files, and which are fast enough to not be overly painful to use?
One other thought: to make an image file which is maximally compressible, you should first zero-out the free-space on your flash drive, before making the image file. The easiest way to do that is with Mark Russinovich’s SDelete tool.
For example, if your flash drive is F: then do this from an administrator-level command prompt:
sdelete64 -z f:
You can download SDelete (which includes both 32-bit and 64-bit versions) here:
docs.microsoft.com/en-us/sysinternals/downloads/sdelete
Great tip, thanks!
I’ve been looking for a way to make smaller images. I also suspect that the longer way(without the zeroing part) causes much more wear and tear on the flash drive’s memory.
Hi All, Thanks RAY for another wonderful article, System Image of USB drives was beyond my thinking ! I tried the robust option : USB Image Tool ( RMPrepUSB for future ) but it takes considerable time to image even a 8gb pendrive on a quite speedy system ! I would like to ask what will be the Best + Fast + Versatile way to image a single vs multiple partitioned USB drive ? In the meantime i would like to explore the installed Macrium Reflect Free for the purpose ! Thanks & Regards.
ReplyAs always, we are accustomed to your good articles. Thank you.
ReplyThank u very much. But as u said the image files are as big as the flash drives no matter how much data they contain. Is there any app that will create image files sizing according to the size of the contents in the flash drive?
Drivers Installer for Intel(R) 82579LM Gigabit Network Connection If you don’t want to waste time on hunting after the needed driver for your PC, feel free to use a dedicated self-acting installer. It will select only qualified and updated drivers for all hardware parts all alone. To download SCI Drivers Installer, follow this link. There are no drivers for Intel 82579LM Gigabit Network Connection for Windows. Download DriverHub to find drivers automatically. Intel 82579LM Gigabit Network Connection drivers were collected from official websites of manufacturers and other trusted sources. Intel® Network Adapter Driver for PCIe. Intel® Gigabit Ethernet Network Connections Under Linux. This download installs version 3.6.0 of the e1000e Linux. Intel® Network Adapter Driver for Intel® Gigabit Network Connections for PCI Express. Driver: Linux. 3.6.0 Latest: 9/22/2019: Intel® Network Adapter Gigabit Base Driver for FreeBSD. Driver 82579lm gigabit network driver for windows 7. Your OEM supports Network components listed as a Network Connection (for example, Intel® 82579LM Gigabit Network Connection). Where can I find product briefs, datasheets, application notes, design guides, and other developer resources? See product information on Intel® Ethernet Controllers. RE: Intel(R) 82579LM Gigabit Network Connection Windows 10 driver Driver customizations never work with OEM specific hardware using the generic windows drivers. Your model supports windows 10.
ReplyWhich one (if any) can copy a GPT partitionned USB key ?
I failed with ImageUSB.
I would think options 3 or 4 can do that as they copy the whole drive starting from sector 0.
ReplyReally useful as usual,
many thanks
marvelous ray!
ReplyAnother great tool. Thanks!
ReplyThanks Raymond.
Reply