Lens Manual Focus Canon - Download Free Apps

Canon’s Digital Photo Professional (DPP) is a free, and surprisingly powerful, image organising and editing application that ships in the box with every EOS camera. You’ll find DPP on the EOS Digital Solution Disk alongside other very useful Canon developed software, such as EOS Utility. CPN writer George Cairns takes a closer look at the capabilities of the DPP software up to version 3.13.0.
Ultrasonic Motors (USM) Aspherical Lenses The Ultrasonic Motor (USM) in Canon Ordinary spherical elements have an EF lenses is the world’s first lens-based inherent flaw in that the point of focus motor. Page 19 With Image Full-Time Manual Focusing Stabilizer off Canon EF lenses and EOS cameras have very high AF precision. Optimum focus can.
In 2006, the band - Oliver Sykes (vocals), Lee Malia (guitar), Curtis Ward (guitar), Matt Kean (bass), and Matt Nicholls (drums) - was voted Best Newcomers by Kerrang! Magazine, and the media frenzy ensued. They quietly re- released the album in the United States a year later, but it wasn't until Epitaph Records released 2008's highly anticipated second full-length Suicide Season following their stint on the 2008 Vans Warped Tour that BMTH became a force in the States. About Bring Me The HorizonFormed in 2004, this Sheffield, Yorkshire, England quintet took its name from a line in Pirates of the Caribbean and its sound from American hardcore and metal. 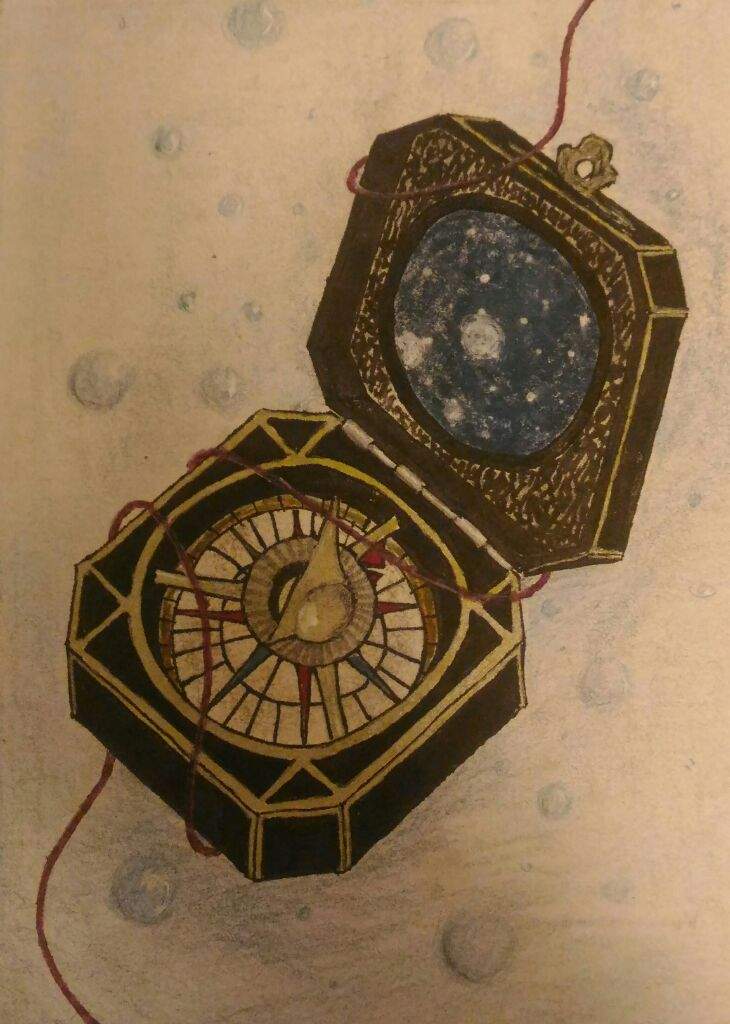
If you consider your RAW images files as digital negatives then, like traditional negatives, they need to be processed in order to reveal their true colours and tones. DPP has all the digital darkroom tools you’ll need to claw back highlight or shadow details, banish colour casts and crop to improve composition.
Digital Photo Professional is specially designed to work closely with your Canon EOS camera and lenses, thus enabling you to correct more challenging problems such as chromatic aberration and lens-related artifacts such as distortion and vignetting. In this article we’ll take you on a comprehensive tour of the powerful features of this Canon image processing software.
Keeping up to date and setting up
You can ask Digital Photo Professional to open specific file types – such as JPEGs, RAW files and TIFFs – after EOS Utility has imported them.
At the time of writing the latest incarnation of Digital Photo Professional software is version 3.13.0, but it’s well worth keeping DPP up to date. The latest version supports new Canon lenses and recognises RAW format files from the more recent Canon EOS DSLR cameras. If you’ve got an older version of DPP already installed on your computer it’s free to update it. Indeed, if you’ve lost your software disk, you can download and install DPP for free.
To download an update for DPP (or install it from scratch) just click here for the Canon Europe Download Centre, then select your product type and camera model details and select the software option. The menu will offer a variety of downloads such as ImageBrowser EX, EOS Utility and EOS Digital Solution Disk Software, so scroll down and click on the appropriate link to download DPP for Mac or Windows. While you’re there, you can also download a copy of the EOS Utility software. You will also find a copy of DPP’s manual, which will help you to further maxmise all of the functionalities of the software.
Once DPP and the EOS Utility have been installed, plug your Canon EOS camera into your computer. If you’ve already opened DPP you can choose ‘Tools > Start EOS Utility’ from the main window’s menu. In EOS Utility, go to ‘Preferences’ and choose ‘Linked Software’ in the drop-down menu. In the ‘Linked Software’ menu, choose ‘Digital Photo Professional’. Click ‘Register’, choose the file types that you want DPP to open as soon as the EOS Utility has imported them, then Click ‘OK’.
The Quick Check view in DPP enables you to assign Check marks or Ratings that enable you to organise your photographs. Note that you can check AF points and metadata in Quick Check.
Quality control – ratings and check marks
As your digital collection continues to grow it can be an increasing challenge to manage it. By default most image processing apps display photos according to shooting date and DPP is no exception. However, DPP enables you to sort imported images by assigning ratings or check marks to them.
In DPP browse to a folder of imported shots in order to view them as thumbnails. You can choose ‘View > Large Thumbnail’ for a closer look, but to get a better idea of a shot’s quality choose ‘Tools > Start Quick Check tool’ (or click the ‘Quick Check’ icon). Here you can zoom in to check the focus – and even discover which autofocus point was used when capturing the shot. You can summon the shot’s metadata too, which helps you discover if a fast ISO speed setting is likely to add noise, for example.
Use the Sort menu in DPP to display files hierarchically according to their assigned star rating.
You can use Quick Check to indulge in some quality control. Add a star rating (from 1 to 5) to highlight your favourite photographs, or assign a numerical check mark to sort shots by theme or type (such as landscape or portrait). Assign ratings and check marks to thumbnails in DPP’s main window.
Once you’ve rated or check marked your imported shots you can then use the ‘Sort’ menu to display the highest rated images at the top of the main window, or display them by their numerical check marks. You can also choose ‘View > Thumbnail with information’ to list metadata alongside each image. The handy histogram enables you to spot any images that might need exposure adjustment. You can also save specific files from any folder into the ‘Collection’ tab so they can be easily found later.
Processing your RAW pictures
After sorting through your photographs you’ll discover that some images may need a bit of processing to make them look their best. Although DPP will happily edit JPEG files you’ll get the best results by working with RAW files.
Common photo fixes, such as cropping and straightening, can be performed from the Tools menu in DPP.
You can manually hide artifacts such as sensor spots by using DPP’s ‘Stamp’ tool to clone adjacent patches of pixels over them. Alternatively, use Apply Dust Delete Data if you’ve set that function up in-camera.
If you’re faced with a particular problem, such as a tilted horizon, then you can choose ‘Tools > Start Trimming/Angle Adjustment’. This enables you to quickly crop the shot using a variety of preset aspect ratios, as well as using the Angle slider to straighten any uneven horizons. An optional overlay grid enables you to see true horizontal and vertical lines so that you can adjust the angle with precision. When editing in RAW format you can restore cropped detail at any time, as DPP makes non-destructive changes to the original RAW files.
To access more of DPP’s RAW processing tools, click on the ‘Edit image’ window icon and then click on the ‘Tool palette’ icon. In the Tool palette you’ll find four tabs – RAW, RGB, NR/ALO and Lens – that will unleash a host of powerful image processing tools.

The RAW editor mode in DPP enables you to change the camera’s White Balance or Picture Style settings with ease and see the results in real time on the screen.
If you can’t find a suitable White Balance preset, you can use DPP’s ‘Click white balance’ eyedropper to sample an area that should be a neutral white.
The RAW tab enables you to adjust the camera settings. The White Balance or Picture Style preset that you used to capture the shot is indicated by a little camera icon. You can use drop down menus to experiment with other White Balance or Picture Style presets and change the colours and tones of your shot in a couple of clicks. You can also manually tweak properties such as colours, tones and sharpness using the RAW tab’s sliders. Alternatively, you can warm up or cool down a shot and banish colour casts by clicking an eyedropper on an area that should be white.
Noise Reduction and Auto Lighting Optimizer
The Noise Reduction/Auto Lighting Optimizer option of DPP allows you to alter chrominance or luminance image noise in either RAW or compressed images, and offers control over correction of brightness or contrast in images.
In the Edit Image window you’ll find a handy Noise Reduction/Auto Lighting Optimizer (NR/ALO) tab. This enables you to reduce chrominance or luminance image noise in either RAW or compressed images by tweaking slider settings.
There’s also an Auto Lighting Optimizer control that enables you to quickly auto correct problems with brightness or contrast. This tool does the same job as the ALO feature in your Canon DSLR (it is in all current EOS DSLRs), which is designed to even out contrast by selectively adjusting areas of the image. It is especially useful when using flash or with backlit subjects as it can detect faces in the frame and brighten those areas to achieve a better result.
ALO analyses contrast in captured images and modifies both shadows and highlights via tone curve adjustments to minimise loss of detail in contrasty light conditions. In-camera there are three levels of setting strength – Standard, Low and Strong – which can be used at any ISO speed, as well as the ability to turn the setting off (known as Disable). The in-camera ALO results can be further fine-tuned in DPP.
RGB and tone curves
In DPP’s Edit window you can use the RGB tab’s curve tool to improve contrast (or restore tonal details) by manually re-shaping the curve.
One of DPP’s most powerful image adjustment tools can be found in the ‘Edit image’ window’s RGB tab. Here you can place points on a tone curve and then drag them up or down to change the shadows or highlights in an image. It’s quite easy to go over-the-top when manually editing points on a curve, so you can try and improve contrast automatically by clicking on the tone curve assist icons.
Compositing Tool
Digital Photo Professional’s relatively new Compositing tool (first seen in DPP 3.11) opens up some creative layering possibilities. After selecting your main image you can import a background shot and then use the Composite Method drop down menu to adjust the way the photos mix together (in a similar way to Photoshop’s layer blending modes).
Using the Compositing Tool of DPP software you can quickly and easily import and mix multiple shots together to produce creative composite images.
Available from the Tools menu of DPP, the Compositing Tool allows multiple images to be combined with specific controls to determine how each individual layer will build on the ones lower in the overall composite. There are four fixed types of composites: Add, Average, Lighten and Darken, plus the useful Weighted option that provides precise control over which layer of the composite is more or less transparent.
In practice the Weighted option is often the most flexible setting. Image layers can be individually adjusted for position relative to other image layers, if required. You can use the Weighted slider to make one image more dominant than the other and adjust the position of the overlapping images by tapping on arrows. You can build up multiple layered effects by clicking ‘Continue’ and importing new shots.
High Dynamic Range (HDR) image processing
With some of the newer EOS DSLR cameras featuring built-in High Dynamic Range (HDR) imaging functions (first introduced in the EOS 5D Mark III in 2012), DPP additionally offers HDR image processing for all EOS camera owners. Similar to the in-camera HDR processing of the EOS 5D Mark III, the HDR command in DPP processes and combines three images to create an HDR composite. The source images for the HDR process can be captured using the camera’s auto-exposure bracketing function.
- Under
- Correct
- Over
By shooting a series of bracketed shots you can capture both highlight and shadow detail in a high contrast scene and merge the shots together using DPP’s High Dynamic Range (HDR) command.
DPP’s HDR menu command has controls that allow fine-tuning of brightness, colour and details. It takes the chosen images and processes them using the default ‘Natural’ profile to produce quite subtle results. If the images were taken with the camera mounted on a tripod then they should all be aligned, but if the camera was handheld then the HDR Tool can be set to automatically align the frames.
Brightness, saturation and contrast sliders can be used to adjust tone and colour, plus strength, smoothness and fineness alter the detail enhancement, so there’s plenty of control over the final image. You can also select from different presets such as Art Standard, Art Vivid, Art Bold and Art Embossed. Since the presets change the settings of each of the six sliders they let a photographer quickly achieve their intended results. You can fine-tune any of the sliders once the preset has been applied.
In DPP’s HDR menu you can start off with presets, such as Art Vivid, and then fine-tune the slider settings to tweak tone, colour, details and alignment.
After mixing tones and colours from the source images you can create a composite HDR image which takes the detail from highlight and shadow areas.
Lens corrections
In the Lens tab of DPP, there are two different tools that are designed to overcome a host of lens-related aberrations. Older versions of DPP feature a handy Lens aberration correction panel that targets and fixes problems relating to Peripheral illumination (darkened corners), Chromatic aberration (colour fringing around high contrast edges), Colour Blur (noticeable red or blue blurs at the edge of bright areas) and Distortion (curved lines at the edge of wide-angle shots).
You can use the Lens aberration correction tools of DPP to counteract common lens-induced artifacts such as distortion and vignetted corners.
Digital Lens Optimizer (DLO)
The newer versions of DPP software (from 3.11 onwards) also include the Digital Lens Optimizer in the Lens tab, thus enabling you to counteract a wider range of lens aberrations and, in turn, produce better looking shots. The Digital Lens Optimizer is a special kind of image processing that achieves ideal optical characteristics by processing optical aberrations, image softening due to lens diffraction and the effects of using a low-pass filter with a CMOS image sensor. Currently 64 different lenses are supported, in combination with many Canon EOS cameras. To get the Digital Light Optimizer (or the Lens aberration correction feature) to work, you first need to download your lens profile to DPP. Canon advises you to turn off any sharpening in the RAW tab before applying the DLO. You can then sharpen the shot, but you won’t need to sharpen it as much thanks to the improvement produced by the DLO.
Working with RAW images, the Digital Lens Optimizer is designed to correct seven types of lens aberration:
- Spherical aberration – image blur that occurs in the centre of the image.
- Field curvature – blurring at the edge of the image produced by the lens’ curved focal plane.
- Astigmatism – blurring in the radial and circular directions at the image periphery.
- Comatic aberration – colour blurring appearing at the edge of the image in a radial direction (like a comet’s tale).
- Sagittal halo – this appears in the periphery of the image as a circular blur.
- Chromatic aberration of magnification – misaligned and blurred colours at the periphery of the image.
- Axial chromatic aberration – this is mainly purple coloured blur that occurs in the centre of an image where there are strong specular highlights.
- You can apply the DLO by clicking ‘Tune’, ticking the Settings box and then increasing the strength of the slider. Click ‘Save’ when you’re happy with the results.
To get DPP’s Digital Lens Optimizer and Lens aberration correction tools to work, you’ll need to download your camera lens data by clicking ‘Update’ and ticking the appropriate box for each lens you own.
The Digital Lens Optimizer does a better job than the Lens aberration correction tool at removing axial chromatic aberration.
Lenses compatible with DPP’s Digital Lens Optimizer function
Wide-angle lenses
- EF14mm f/2.8L USM
- EF14mm f/2.8L II USM
- EF20mm f/2.8 USM
- EF24mm f/1.4L USM
- EF24mm f/1.4L II USM
- EF24mm f/2.8 IS USM
- EF28mm f/1.8 USM
- EF28mm f/2.8 IS USM
- EF35mm f/1.4L USM
- EF35mm f/2 IS USM
Standard and medium telephoto lenses
- EF40mm f/2.8 STM
- EF50mm f/1.4 USM
- EF50mm f/1.2L USM
- EF85mm f/1.2L USM
- EF85mm f/1.2L II USM
- EF85mm f/1.8 USM
Telephoto lenses
- EF135mm f/2L USM
- EF300mm f/2.8L IS II USM
- EF300mm f/4L IS USM
- EF400mm f/2.8L IS II USM
- EF500mm f/4L IS II USM
- EF600mm f/4L IS II USM
Zoom lenses
- EF16-35mm f/2.8L USM
- EF16-35mm f/2.8L II USM
- EF17-40mm f/4L USM
- EF24-70mm f/2.8L USM
- EF24-70mm f/2.8L II USM
- EF24-70mm f/4L IS USM
- EF24-105mm f/4L IS USM
- EF28-70mm f/2.8L USM
- EF28-135mm f/3.5-5.6 IS USM
- EF28-200mm f/3.5-5.6 USM
- EF28-200mm f/3.5-5.6
- EF28-300mm f/3.5-5.6L IS USM
- EF70-200mm f/2.8L USM
- EF70-200mm f/2.8L IS USM
- EF70-200mm f/2.8L IS II USM
- EF70-200mm f/4L USM
- EF70-200mm f/4L IS USM
- EF70-300mm f/4-5.6L IS USM
- EF70-300mm f/4.5-5.6 DO IS USM
- EF70-300mm f/4-5.6 IS USM
- EF100-400mm f/4.5-5.6L IS USM
- EF200-400mm f/4L IS USM EXTENDER 1.4x
Macro Lenses
- EF100mm f/2.8 Macro USM
- EF100mm f/2.8L Macro IS USM
EF-S lenses
- EF-S10-22mm f/3.5-4.5 USM
- EF-S15-85mm f/3.5-5.6 IS USM
- EF-S17-55mm f/2.8 IS USM
- EF-S17-85mm f/4-5.6 IS USM
- EF-S18-55mm f/3.5-5.6 II USM
- EF-S18-55mm f/3.5-5.6 USM
- EF-S18-55mm f/3.5-5.6 III
- EF-S18-55mm f/3.5-5.6 II
- EF-S18-55mm f/3.5-5.6
- EF-S18-55mm f/3.5-5.6 IS II
- EF-S18-55mm f/3.5-5.6 IS
- EF-S18-200mm f/3.5-5.6 IS
- EF-S18-55mm f/3.5-5.6 IS STM
- EF-S18-135mm f/3.5-5.6 IS
- EF-S18-135mm f/3.5-5.6 IS STM
- EF-S55-250mm f/4-5.6 IS
- EF-S55-250mm f/4-5.6 IS II
- EF-S55-250mm f/4-5.6 IS STM
EF-M lenses
- EF-M11-22mm f/4-5.6 IS STM
- EF-M18-55mm f/3.5-5.6 IS STM
- EF-M22mm f/2 STM
Cameras compatible with DPP’s Digital Lens Optimizer function
- EOS-1D C
- EOS-1D X
- EOS-1D Mark IV
- EOS-1Ds Mark III
- EOS-1D Mark III
- EOS-1D Mark II N
- EOS-1Ds Mark II
- EOS-1D Mark II
- EOS-1Ds
- EOS-1D
- EOS 5D Mark III
- EOS 5D Mark II
- EOS 5D *1
- EOS 6D
- EOS 7D
- EOS 70D
- EOS 50D
- EOS 40D
- EOS 60D
- EOS 700D
- EOS 100D
- EOS 650D
- EOS 600D
- EOS 30D *2
- EOS 500D
- EOS 450D
- EOS 550D
- EOS 1100D
- EOS 1000D
- EOS 400D
- EOS M
Note:
- EOS 5D requires firmware version 1.1.1 or higher to be installed.
- EOS 30D requires firmware version 1.0.6 or higher to be installed.
* Details of compatible lenses and cameras above correct as of 20 September 2013.
Output
Once you’ve organised your photographs and edited them to your satisfaction using DPP’s collection of image processing tools then it’s time to share them with colleagues or clients. You can export an edited RAW image as a JPEG or TIFF using the Convert and save command in the File menu. To speed up your output workflow DPP offers a Batch process tool icon in its main window toolbar. This enables you to take a folder of RAW files and output them to a more shareable JPEG or TIFF format. You can also re-size them en-mass, change their resolution and give them new file names too.
You can print hard copies of your edited shots directly from DPP, as wells a creating contact sheets. The Print window also enables you to save a shot as a PDF.
Via the Batch option you can convert multiple RAW files to re-sized JPEGS so you can put them online or share them easily via e-mail.
In conclusion
When working in tandem with the Canon EOS Utility software, Digital Photo Professional can empower you to organise, fix and share your images effectively. Because DPP is designed to work closely with your Canon EOS camera’s menu settings and lenses, you should be able to produce better looking results than you’d achieve with third party packages – especially thanks to the powerful Digital Lens Optimizer in the Edit image window’s Lens tab. If, for some reason, you’ve so far ignored the EOS Digital Solutions Disk that came in the box with your EOS DSLR it’s a good idea to download and take all of the available software for a test run. You will be pleasantly surprised by how powerful and useful it is.
Related links
Software
Digital Photo Professional Video TutorialsTechnical
Inside DPP 4.5 software
Links
Whether you just want to take more stunning shots in general, or need to focus on something more specific, like long exposure, full manual control, or advanced editing, the App Store has several amazing camera apps that'll help you do just that.
No matter what your iPhone photography needs are, there's something for everyone. Here are our current favorites!
Rhythm al ism dj quik rare. Rhythm-al-ism is the fourth studio album by American West Coast hip hop recording artist and producer DJ Quik, released on November 24, 1998, by Arista Records and was certified Gold by the RIAA on July 7, 1999. It peaked at number 63 on the US Billboard 200 chart. He recorded the album at Skip Sailor Recordings in Los Angeles, and worked with producer G-One. The album featured the singles 'You'z a Ganxta', 'Hand In Hand' featuring 2nd II None & El DeBarge, and 'Down, Down, Down' featuring Suga. Stream Rhythm-Al-Ism Explicit by DJ Quik and tens of millions of other songs on all your devices with Amazon Music Unlimited. Exclusive discount for Prime members. Exclusive discount for Prime members.
Halide
What do you get when a prominent ex-Apple designer and former Twitter engineer join forces? A kick-ass manual camera app called Halide!
This iOS Camera App Brings Out the Pro in Amateurs (LifeHacker)
Lavish, tactile, respectful, illuminating, gorgeous. (Rene Ritchie)
Halide has the potential transform how you make photos with your phone. (Uncrate)
This incredible, groundbreaking camera app allows you to adjust and change your exposure and manual focus, customize controls using Halide's professional tools to tweak focus peaking, access a detailed histogram, adaptive level grid, RAW support, and so, so much more.
The best part about Halide? How incredibly fun and effortless it is to use! Seriously, you'll think twice before opening your manual Camera app after downloading this manual camera app.
Manual
Get advanced camera controls in a beautiful package with the help of Manual!
Manual is super simple to use and lets you adjust shutter, ISO, white balance, focus, and exposure compensation. In a single tap you can also view aperture settings, making Manual a straight-forward and user friendly photography tool.
You can also check out histograms live and a plethora of other things, all in a beautifully designed and easy to use package.
ProShot
For shooting like a professional, custom modes, and great control layouts, why not check out ProShot?!
ProShot offers advanced controls such as exposure, ISO, shutter speed, and white balance, but the coolest thing about the camera app are the control layouts. They don't get in your way and let you take advantage of the entire view finder the way it was intended.
Oh, and there are custom mode presets to save your favorite settings for later, making shooting at different times super consistent and easy as pie.
Hydra
For tricky lighting and amazing HDR, Hydra has your iPhone covered.
Hyrda is a must-have in your photo arsenal because it does the best job balancing lighting and capturing amazing HDR photos. Lo-light mode greatly reduces noise by overlapping many photos and increasing the light factor, and it works.
HDR photos look fantastic and hi-res mode lets you capture photos up to 32 megapixels so you're sure you get every little detail.
ProCam 7
Single shot HDR, TIFF files, and live filters, oh my! The ProCam 7 is a great option to consider when checking out other camera apps.
ProCam 7 combines great tools with a great layout. Controls include manual focus, exposure compensation, shutter speed, ISO, and white balance.
There are also a whopping 17 live lenses to choose from. Pretty much anything you want to control in ProCam 7, you can. Like ProCamera 8, ProCam 7 also supports TIFF export.
ProCamera.
The ProCamera app is a great tool to consider shooting your photos and videos with if you want access to TIFF files, filters, and so much more!
ProCamera boasts an entire repertoire of features and manual controls and even TIFF image export. The vividHDR feature in ProCamera also works stunningly well and really makes your images pop.
There are a lot of tasteful live filters to choose from, too! So don't be afraid to get creative and play around with your iPhoneography.
VSCO Cam
For simple, all in one shooting and editing, VSCO Cam combines social media with on-the-spot photo touch ups for the perfect pictures.
VSCO Cam offers manual camera controls for focus, shutter speed, white balance, and exposure compensation. You can also add filters and edit your photos right inside the same app.
All editing tools are simple to use which makes it a great app for advanced and beginner iPhoneoographers, but with the launch of the new iPhone's, VSCO Cam will be able to shoot photos in a RAW format.
Camera+ 2
Looking for a camera app that will help with advanced shooting and editing? Then why not consider Camera+ 2 for your iPhone?
Camera+ has been a staple in the iPhone photography world for a long time. There are lots of stellar camera controls, filters, an awesome HDR mode, and tons of editing tools.
For simple and clean all in one photography apps, there is VSCO Cam. For advanced and everything in between, you want Camera+, and now with the new iPhone's RAW shooting capabilities, Camera+ lets users snap their photos in RAW mode (how exciting is that)?!
Slow Shutter Cam
Long exposure photography is an art form, and Slow Shutter Cam is hoping to help you perfect your art!
If you want to capture great long exposures, just pair your iPhone with a tripod and Slow Shutter Cam. It offers full resolution on all devices, and three different capture modes to choose from: motion blur, light trail, and low light.
Whether you're capturing lights or waterfalls, Slow Shutter Cam is a must have for long exposure photography.
What are your picks?!
Photography is deeply personal and we know that what fits one person's requirements and needs may not fit the next person's. So tell me in the comments what manual camera apps you prefer and why!
And as always, if you think there's one I missed that is particularly awesome, let me know that too!
September 2019: Removed Obscura from the list as it is no longer available. Replaced Camera+ Legacy with Camera+ 2.
iPhone photography
Main
We may earn a commission for purchases using our links. Learn more.
New stuff ahoyLeaker claims a new Mac mini and iMac are coming 'soon'
CoinX has been reliable before, and now they say we can expect new iMac and Mac mini updates.