Platespin Offline Activation
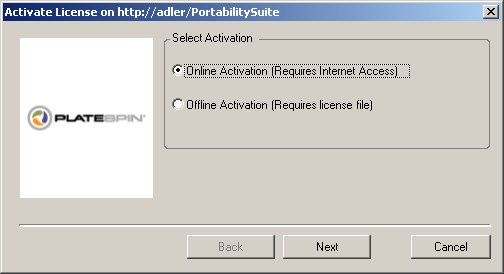
2.2 Activating Your Product License
Offline activation can also be done in the Reference plugin as well as the Measure app. The activation window might look different across different software modules/versions. However, access to the offline activation window generally remains the same: SW icon Add product license Offline Activation.
After PlateSpin Recon is purchased, PlateSpin sends an e-mail containing an activation code and product details. After installation, launch PlateSpin Recon and click Activate to launch the License Wizard. It prompts you to choose either online or offline activation.
2.2.1 Online Activation
Online activation requires Internet access. An activation code and the e-mail address that was used to download the product are also necessary.
NOTE:HTTP proxy might cause failures during online activation. Offline activation is recommended for users in HTTP proxy environments.
To activate the license online:
Select the Online Activation option and click Next.
Specify the e-mail address and activation code.
Click Next to obtain the PlateSpin Recon license.
The PlateSpin Recon Client obtains the required license via the Internet and activates the PlateSpin Recon Server.
2.2.2 Offline Activation
A user name, password, activation code, e-mail address, and hardware ID are required to get the license key file from the PlateSpin Activation site.
To activate the license offline:
Select the Offline Activation option and click Next.
When prompted, enter the PlateSpin Recon license key file location.
The PlateSpin Recon Client activates the PlateSpin Recon Server based on the license key file.
When you add or discover a workload, the workload is listed on the Workloads page and the status is set as Not Configured. Before you migrate the workload, you must configure the workload for migration:
Launch the PlateSpin Migrate Web Interface.
If you have not configured a Amazon Cloud Region as a migration target, click Targets > Add Target, and then configure the target AWS cloud platform.
See Targets.
On the Workloads page, select the workload you want to configure.
Click Configure Migration.
Specify the Initial Transfer Method for replication based on the scope of data you want to transfer from the source to the target:
Full Replication: Migrate replicates the full volume from the source to the target.
Incremental Replication: Migrate replicates only differences in data from the source to the target, provided the workloads have similar operating system and volume profiles.
NOTE:PlateSpin Migrate does not support Incremental Replication for the initial replication of data to existing target workloads in Amazon Cloud. However, you can schedule Incremental Replications for subsequent replication of data. See Incremental Recurrence in Step 8.
Select an existing Amazon Cloud Region target to which you want to migrate the source workload.
Click Configure Migration.
Configure the following settings:
Schedule Settings
Incremental Recurrence
Specify the time and pattern when you want to run incremental replications after the first full replication, or start each incremental replication manually.
The default setting is None. The incremental replications are unscheduled.
To set or modify the incremental recurrence time and pattern:
Click Edit.
For Begin the recurrence schedule, set the date and time when you want to begin the scheduled incremental replications. You can type the date (dd/mm/yyyy) or click the Calendar icon to select the date. By default, the run time is 12:00:00 a.m. (hh:mm:ss a.m. or p.m.).
For Recurrence run setting, set the pattern to follow for scheduled incremental replications:
Daily: The replication takes place on the specified daily intervals or on weekdays every week for a period of 60 days from the time the replication starts.
Weekly: The replication takes place at specified intervals for a period of 8 weeks from the time the replication starts.
Monthly: The replication takes place at specified intervals for a period of 2 months from the time the replication starts.
NOTE:
Scheduled incremental replications are skipped until the first full replication is complete.
Scheduled incremental replications take place for a maximum period of 60 days from the time that the scheduled incremental replication runs begin.
Full Replication
Specify when you want the first full replication to run, or start the first full replication manually. The first full replication is a one-time event, but the run is attempted daily as scheduled until the first replication begins and completes successfully.
The default setting is None. The first full replication is unscheduled.
NOTE:You must prepare the workload prior to the scheduled time or the manual start.The full replication cannot run unless the target VM exists and the workload preparation is complete. If they are not ready, Migrate skips the scheduled full replication and retries it at the scheduled time on the next day.
To set or modify the schedule for the first full replication:
Click Edit.
Click Start, then set the date and time when you want to start the first full replication. You can type the date (dd/mm/yyyy) or click the Calendar icon to select the date. By default, the run time is 12:00:00 a.m. (hh:mm:ss a.m. or p.m.).
Blackout Window
Specify a replication blackout window that suspends scheduled replication activities for a specified period of time and pattern. For example, suspend replications during peak network utilization hours or to prevent conflicts between VSS-aware software and the PlateSpin VSS block-level data transfer component.
The default setting is None. No blackout window is scheduled.
To set or modify a blackout window:
Click Edit.
Specify the start and end time for the blackout period.
The blackout start and end times are based on the system clock on the PlateSpin Server.
Select Daily, Weekly, or Monthly to enable a blackout window, then set the recurrence pattern.
Compression Level
This setting controls whether data is compressed during transmission between the source and target workloads, and the level of data compression applied.See Data Compression.
Select one of the following options:
Fast: Consumes the least CPU resources on the source, but yields a lower compression ratio.
Optimal: (Default) Consumes optimal CPU resources on the source and yields an optimal compression ratio. This is the recommended option.
Maximum: Consumes the most CPU resources on the source, but yields a higher compression ratio.
Bandwidth Throttling
Bandwidth throttling enables you to control the amount of available bandwidth consumed by direct source-to-target communication over the course of a workload migration. Throttling helps to prevent migration traffic from congesting your production network and to reduce the overall load of your PlateSpin Server. You can specify a throughput rate for each migration job.
Throttling is disabled by default with a Throttling Rate value of Off.
To throttle replications to a specified rate:
Specify a maximum throughput value in Mbps for data transfer for the workload.
Specify the throttling pattern:
Always: Always throttle data transfer for the replications.
Custom: Specify the time and days to throttle data transfer for the replications running in that window.
Throttling time is local to the source workload.
Migration Settings
Transfer Method
(For Windows Workloads) Select a data transfer mechanism and security through encryption.See Supported Data Transfer Methods.
To enable encryption, select the Encrypt Data Transfer option. See Security and Privacy.
NOTE:The Offline Transfer with Temporary Boot Environment transfer method is not applicable for the Web interface.
Transfer Encryption
(For Linux Workloads) To enable encryption, select the Encrypt Data Transfer option.See Security and Privacy.
Source Credentials
Specify the credentials required for accessing the workload. See Discovery Guidelines for Source Workloads.
Virtual Machine Name
Specify a display name for the new virtual machine.
License Type
Select the OS licensing model on the target workload.
Auto: (For Windows Workloads) Enables PlateSpin Migrate to decide whether to allow AWS to activate Windows license on the target Windows workload or allow users to bring their own licenses.
AWS: (For Windows Workloads) Enables AWS to activate Windows license on the target Windows workload.
BYOL: Enables you to bring your own Microsoft licenses (BYOL) and AWS does not bill you for the license. You are responsible for complying with Microsoft licensing and activating the OS license on the target workload. This option is applicable both for Windows and Linux workloads.
NOTE:
For AWS to activate the Windows license on the target workload, it is required that the KMS server is configured for Windows OS activation on the target workload. See Configuring OS License Activation on Windows Targets Migrated to AWS
Based on the selected OS licensing model, PlateSpin Migrate uses one of the PlateSpin AMIs uploaded in the AWS community during the cutover of workloads to AWS. For information about the PlateSpin AMIs, see Understanding PlateSpin AMIs Used for Replication and Cutover of Workloads.
If you choose to migrate a Windows workload to a dedicated host, the OS licensing model on the target workload is always set to BYOL irrespective of the licensing model you choose.
Disks
Select a disk type for each disk. The Disk Type option lists the type of disks that AWS supports. See Amazon EBS Volume Types.
Select an encryption key to enable encryption of AWS target instance disks. Ensure that the currently logged in IAM user has sufficient permissions to use this encryption key. For information about creating the encryption key, see Creating Keys.
Volumes
Select volumes to be included in the target for migration.
NTFS Cluster Size
(For File-Based Windows Workloads) Specify the cluster size for the NTFS volume. For information about the default cluster size for an NTFS volume, see the Microsoft Support KB Article 140365.
Non-volume Storage
(For Linux Workloads) Specify a non-volume storage, such as a swap partition, that is associated with the source workload. This storage is re-created in the migrated workload.
Disks For Volume Groups
(For Linux Workloads) Specify the datastore name and the path where the virtual disk must be created on the target machine. You can choose to retain the path specified by default.
Volume Groups
R kelly jay z unfinished business rar download free. (For Linux Workloads) Specify the LVM volume groups to be migrated with the LVM logical volumes listed in the Converted Logical Volumes section of the settings.
Converted Logical Volumes
(For Linux Workloads) Select LVM logical volumes to be included in the target for migration.
Replication Network for Target
The replication NIC is the primary NIC that you specify in Target Workload Settings> Network Connections.
Select a network and subnet to use for replication traffic.
If the workload is not part of the address space for the AWS VPN, the replication NIC requires a public IP address. Select Auto-assign Public IP to enable AWS to automatically assign the public IP.
Select one of the following:
DHCP: Obtain an IP address automatically assigned by a DHCP server.
Static: Specify a static private IP address, a subnet mask, and a gateway IP address. The IP address must be unique within the supported subnet.
Click Add Security Groups to add one or more security groups. See
Create a Security Group
in the Best Practices for Migrating Servers to Amazon Web Services with PlateSpin Migrate white paper.
Replication Networks for Source
Specify one or more network interfaces (NIC or IP address) on the source workload to use for replication traffic that are valid for communications with the replication environment.
If the network for the NIC you specify is not part of your AWS VPN, ensure that the NIC has a public IP address.
Services to Stop Before Any Replication
(For Windows Workloads) We recommend that all the non-VSS compliant services or antivirus are stopped temporarily on the source while the VSS snapshot is being captured on the source. Select the Windows services that you want to be temporarily stopped on the source workload while the VSS snapshot is being captured on the source. These services are restored as soon as the VSS snapshot creation completes.
Services to Stop for Cutover with Replication
(For Windows Workloads) Select the Windows services that should be permanently stopped on the source workload for cutover with any replication. The services stopped on the source workload during the replication process are not restored afterwards. This does not apply for Test Cutover.
Daemons to Stop before Any Replication
(For Linux Workloads) Select the Linux services that you want to be temporarily stopped on the source workload before replication. These services will be restored back after replication completes.
Daemons to Stop for Cutover with Replication
(For Linux Workloads) Select the Linux services that should be permanently stopped on the source workload for Cutover with any Replication. The services stopped on the source workload during the replication process are not restored after Cutover. The stopped services are restored after a Test Cutover.
Target Workload Settings
(These settings are applied during the Run Cutover)
Tenancy
Select one of the following options to specify whether your instance should run on a shared or a dedicated hardware:
Run a shared hardware instance: Your instance runs on a shared hardware and this is selected by default.
Run a dedicated instance: Your instance runs on a single-tenant hardware.
Launch this instance on a dedicated host: Your instance runs on a dedicated host, which is an isolated server already allocated for use in your account.
NOTE:If you choose to launch the instance on a dedicated host, the OS licensing model on the target workload is always set to BYOL irrespective of the licensing model you selected.
Set the following options based on your requirement:
Host: Select a specific host to launch the instance or select Use auto-placement to allow the instance to launch on to any host that has a matching instance type and auto-placement enabled. The Use auto-placement option is selected by default if any of the available dedicated hosts supports auto-placement.
Affinity: For a specific dedicated host, the affinity is always Host. However, if you set the Host option to Use auto-placement, then select one of the following:
Off: Restarts a stopped instance on any available host. This option is selected by default.
Host: Restarts a stopped instance on the same host where it was launched.
Cloud Instance Size
Click Change Cloud Instance Size to select a supported cloud instance size appropriate for your workload.
NOTE:
If an instance type that AWS supports is not listed, then you can configure the AWSPriceListRegion PlateSpin Configuration parameter to set its value to the region name that has a price list endpoint listing the desired instance type. See Configuring the AWS Region Price List Endpoint To Be Used For Discovering Supported AWS Instance Types.
As AWS adds support for new instance types, Migrate detects them dynamically and displays them for selection. With this release, Migrate has not tested recently added instance types (such as T3, M5a, R5a, R5, R5d, G3s, Z1d, and C5n) and any such new instance types. Support for these AWS instance types is experimental.
By default, Migrate selects a cloud instance size that most closely matches your source workload for the following components:
Total number of cores
Amount of memory
Number of NICs
Network Performance
AWS Instance Family
The default instance either meets or exceed the settings for each of these components on the source workload. However, you can choose a smaller instance size based on your requirements:
The target VM uses the allowed CPU and memory for the instance size. To reduce the number of CPUs or amount of memory on the target workload:
Select a smaller cloud instance size with fewer CPUs or less memory that best fits your needs.
The target VM uses up to the maximum allowed number of NICs for the instance size. To migrate only some of the NICs:
Select a cloud instance size with fewer NICs that best fits your needs. At least one NIC is required.
Under Target Workload Settings, deselect the NICs that should not be migrated until the number of NICs for migration fits the selected instance.
NOTE:The i3.16xlarge cloud instance size is not supported for migration of Windows Server 2008 R2 Workload to AWS. Use a supported cloud instance size other than i3.16xlarge.
AWS Instance Tags
AWS allows you to assign metadata to their resources in the form of tags thereby making it easy to manage, search for, and filter resources. To add tags, do the following:
Click Add/Edit Tags and then click Create Tag.
Specify a key and value for the tag.
Click Apply.
You can edit tags key and value, and also remove tags.
Placement Groups
This setting is applicable only if you set the Tenancy to run your instance as a shared instance.
Select a placement group where you want to launch your instance.
IMPORTANT:Placement Group configuration in Migrate is limited to cloud instance types supported by Amazon EC2. Refer to AWS EC2 Documentation for the latest information about placement groups and AWS rules and limitations for using them:
Placement Groups
in the AWS EC2: User Guide for Windows Instances.Placement Groups
in the AWS EC2: User Guide for Linux Instances.
IAM Roles
Select an AWS Identity and Access Management (IAM) user in your AWS account, with an appropriate IAM role for the user to perform migrations into the VPC using the AWS APIs.
Key Pair
Select the AWS EC2 Key Pair that you want to use for logging in to your AWS target instance. However, if you do not want to use a key pair, select Proceed without a key pair to use only the source credentials for logging in to your AWS target instance.
NOTE:When you select a key pair, PlateSpin Migrate by default allows you to log in to the AWS target instance only by using the selected key pair. To enable logging into AWS Linux target instance either by using the key pair configured in the migration job or the source credentials, see Configuring Target Instance Logging With Key Pair or Source Credentials.
For information about creating the key pair, see:
For Windows:Amazon EC2 Key Pairs and Windows Instances
For Linux:Amazon EC2 Key Pairs and Linux Instances.
Hostname
Do one of the following:
To retain the same host name, select No Change.
To change the host name, select Set To and specify the new name.
NOTE:An incremental replication is required if you change the host name at cutover.
Domain / Workgroup
(For Windows Workloads) Depending on whether the source workload belongs to workgroup or domain, one of the following displays:
where Workgroup_name is the workgroup name to which the source belongs.
Domain:Domain_name
where Domain_name is the domain name to which the source belongs.
NOTE:An incremental replication is required if you change the domain or workgroup name at cutover.
Do one of the following depending on where you want the target workload to join:
When the source workload belongs to a workgroup: Assume that the source workload belongs to a workgroup named WorkGroup1.
For the target workload to join the same workgroup (WorkGroup1), retain the following existing selection:
Workgroup: Workgroup1
For the target workload to join a different workgroup (say WorkGroup2), select Join Workgroup and specify the name as WorkGroup2.
For the target workload to join a domain, select Join Domain and specify the domain name you want the target to join.
When the source workload belongs to a domain: Assume that the source workload belongs to a domain named Domain1.
For the target workload to join a workgroup, click Join Workgroup and specify the name of the workgroup you want the target to join.
For the target workload to join the same domain (Domain1) with the domain registration settings preserved, retain the following existing selection:
Domain: Domain1
For the target workload to join the same domain (Domain1) without preserving the domain registration settings, select Join Domain and specify the domain name as Domain1.
For the target workload to join a different domain, select Join Domain and specify the domain name you want the target to join.
Domain Credentials
(For Windows Workloads) If you select Join Domain, specify the domain administrator credentials.
Network Connections
To provide high-performance networking capabilities on the workload, PlateSpin Migrate selects the Enable Enhanced Networking option by default if the selected instance type supports only ENA adapter. However, if the selected instance type supports both ENA and Intel adapters, then select the Enable Enhanced Networking option if you want to use ENA adapter.
IMPORTANT:
AWS supports enhanced networking capabilities on selected instance types. If you select this option to enable enhanced networking for an unsupported instance type, you receive a validation error. To see the list of supported instances, refer to the following topics in the AWS Documentation:
(For Linux workloads) Using Enhanced networking with Elastic Network Adapter (ENA) capability on a Linux workload requires ENA drivers on the workload. See Using Enhanced Networking with ENA on Linux Distributions.
For workloads that have more than one NIC, select Include for each NIC to be migrated. Deselect Include to exclude a NIC.
At least one NIC is required.
The number of NICs to migrate cannot exceed the maximum number of NICs supported by the selected cloud instance.
If the source workload is not part of the address space for the AWS VPN, then a public IP address is required for migration. To enable AWS to automatically assign a public IP address, you must include only one NIC for migration. This is because AWS supports assigning public IP address only to instances with a single network interface. To ensure that only public IP is used during migration, configure the UseOnlyPublicIPForAWS parameter in the PlateSpin Configuration settings for the Migrate server as True. See Configuring PlateSpin Migrate Server to Use Public IP Address for AWS Migrations.
For each included NIC, select a network and subnet.
(For single NIC) Select Auto-assign Public IP to enable AWS to automatically assign a public IP address.
For each included NIC, select one of the following:
DHCP: Obtain an IP address automatically assigned by a DHCP server.
Static: Specify a static IP address, a subnet mask, and a gateway IP address. The IP address must be unique within the supported subnet.
DNS Servers
Specify the DNS Servers for the target workloads. This is applicable only if you select Static in the Network Connections option:
Primary DNS server: Specify the primary DNS server address.
Alternative DNS server: Specify an alternate DNS server address.
Additional DNS server: To specify additional DNS server addresses:
Click Advanced.
Specify the DNS server address.
Click Add to add the server in the DNS Server Addresses list.
Click OK.
Services States on Target VM
(For Windows Workloads) Select Windows services’ start conditions on the target VM. Start options are Automatic, Manual, Disabled, and Automatic (Delayed Start).
Daemons States to Change
(For Linux Workloads) Select Linux daemons’ start conditions on the target VM. Enable the daemon to start by selecting the check boxes at the appropriate runlevels (0 to 6) and Boot.
Target Workload Test Settings
(These settings are applied during the Test Cutover)
Copy Target Workload Settings
Click the Copy Target Workload Settings option to automatically copy the workload settings from Target Workload Settings (These settings are applied during the Run Cutover) section to Target Workload Test Settings (These settings are applied during the Test Cutover) section.
Tenancy
Select one of the following options to specify whether your instance should run on a shared or a dedicated hardware:
Run a shared hardware instance: Your instance runs on a shared hardware and this is selected by default.
Run a dedicated instance: Your instance runs on a single-tenant hardware.
Launch this instance on a dedicated host: Your instance runs on a dedicated host, which is an isolated server already allocated for use in your account.
NOTE:If you choose to launch the instance on a dedicated host, the OS licensing model on the target workload is always set to BYOL irrespective of the licensing model you selected.
Set the following options based on your requirement:
Set the following options based on your requirement:
Host: Select a specific host to launch the instance or select Use auto-placement to allow the instance to launch on to any host that has a matching instance type and auto-placement enabled. The Use auto-placement option is selected by default if any of the available dedicated hosts supports auto-placement.
Affinity: For a specific dedicated host, the affinity is always Host. However, if you set the Host option to Use auto-placement, then select one of the following:
Off: Restarts a stopped instance on any available host. This option is selected by default.
Host: Restarts a stopped instance on the same host where it was launched.
Cloud Instance Size
Click Change Cloud Instance Size to select a supported cloud instance size appropriate for your workload.
NOTE:
If an instance type that AWS supports is not listed, then you can configure the AWSPriceListRegion PlateSpin Configuration parameter to set its value to the region name that has a price list endpoint listing the desired instance type. See Configuring the AWS Region Price List Endpoint To Be Used For Discovering Supported AWS Instance Types.
As AWS adds support for new instance types, Migrate detects them dynamically and displays them for selection. With this release, Migrate has not tested recently added instance types (such as T3, M5a, R5a, R5, R5d, G3s, Z1d, and C5n) and any such new instance types. Support for these AWS instance types is experimental.
By default, Migrate selects a cloud instance size that most closely matches your source workload for the following components:
Total number of cores
Amount of memory
Number of NICs
Network Performance
AWS Instance Family
The default instance either meets or exceed the settings for each of these components on the source workload. However, you can choose a smaller instance size based on your requirements:
The target VM uses the allowed CPU and memory for the instance size. To reduce the number of CPUs or amount of memory on the target workload:
Select a smaller cloud instance size with fewer CPUs or less memory that best fits your needs.
The target VM uses up to the maximum allowed number of NICs for the instance size. To migrate only some of the NICs:
Select a cloud instance size with fewer NICs that best fits your needs. At least one NIC is required.
Under Target Workload Settings, deselect the NICs that should not be migrated until the number of NICs for migration fits the selected instance.
NOTE:The i3.16xlarge cloud instance size is not supported for migration of Windows Server 2008 R2 Workload to AWS. Use a supported cloud instance size other than i3.16xlarge.
AWS Instance Tags
AWS allows you to assign metadata to their resources in the form of tags thereby making it easy to manage, search for, and filter resources. To add tags, do the following:
Click Add/Edit Tags and then click Create Tag.
Specify a key and value for the tag.
Click Apply.
You can edit tags key and value, and also remove tags.
Placement Groups
This setting is applicable only if you set the Tenancy to run your instance as a shared instance.
Select a placement group where you want to launch your instance.
IMPORTANT:Placement Group configuration in Migrate is limited to cloud instance types supported by Amazon EC2. Refer to AWS EC2 Documentation for the latest information about placement groups and AWS rules and limitations for using them:
Placement Groups
in the AWS EC2: User Guide for Windows Instances.Placement Groups
in the AWS EC2: User Guide for Linux Instances.
IAM Roles
Select an AWS Identity and Access Management (IAM) user in your AWS account, with an appropriate IAM role for the user to perform migrations into the VPC using the AWS APIs.
Key Pair
Select the AWS EC2 Key Pair that you want to use for logging in to your AWS target instance. However, if you do not want to use a key pair, select Proceed without a key pair to use only the source credentials for logging in to your AWS target instance.
NOTE:When you select a key pair, PlateSpin Migrate by default allows you to log in to the AWS target instance only by using the selected key pair. To enable logging into AWS Linux target instance either by using the key pair configured in the migration job or the source credentials, see Configuring Target Instance Logging With Key Pair or Source Credentials.
For information about creating the key pair, see:
For Windows:Amazon EC2 Key Pairs and Windows Instances
For Linux:Amazon EC2 Key Pairs and Linux Instances.
Hostname
Do one of the following:
To retain the same host name, select No Change.
To change the host name, select Set To and specify the new name.
NOTE:An incremental replication is not required if you change the host name at test cutover.
Domain / Workgroup
(For Windows Workloads) Depending on whether the source workload belongs to workgroup or domain, one of the following displays:
where Workgroup_name is the workgroup name to which the source belongs.
Domain:Domain_name
where Domain_name is the domain name to which the source belongs.
NOTE:An incremental replication is not required if you change the domain or workgroup name at test cutover.
Do one of the following depending on where you want the target workload to join:
When the source workload belongs to a workgroup: Assume that the source workload belongs to a workgroup named WorkGroup1.
For the target workload to join the same workgroup (WorkGroup1), retain the following existing selection:
Workgroup: Workgroup1
For the target workload to join a different workgroup (say WorkGroup2), select Join Workgroup and specify the name as WorkGroup2.
For the target workload to join a domain, select Join Domain and specify the domain name you want the target to join.
When the source workload belongs to a domain: Assume that the source workload belongs to a domain named Domain1.
For the target workload to join a workgroup, click Join Workgroup and specify the name of the workgroup you want the target to join.
For the target workload to join the same domain (Domain1) with the domain registration settings preserved, retain the following existing selection:
Domain: Domain1
For the target workload to join the same domain (Domain1) without preserving the domain registration settings, select Join Domain and specify the domain name as Domain1.
For the target workload to join a different domain, select Join Domain and specify the domain name you want the target to join.
Domain Credentials
(For Windows Workloads) If you select Join Domain, specify the domain administrator credentials.
Network Connections
To provide high-performance networking capabilities on the workload, PlateSpin Migrate selects the Enable Enhanced Networking option by default if the selected instance type supports only ENA adapter. However, if the selected instance type supports both ENA and Intel adapters, then select the Enable Enhanced Networking option if you want to use ENA adapter.
IMPORTANT:
AWS supports enhanced networking capabilities on selected instance types. If you select this option to enable enhanced networking for an unsupported instance type, you receive a validation error. To see the list of supported instances, refer to the following topics in the AWS Documentation:
(For Linux workloads) Using Enhanced networking with Elastic Network Adapter (ENA) capability on a Linux workload requires ENA drivers on the workload. See Using Enhanced Networking with ENA on Linux Distributions.
For workloads that have more than one NIC, select Include for each NIC to be migrated. Deselect Include to exclude a NIC.
At least one NIC is required.
The number of NICs to migrate cannot exceed the maximum number of NICs supported by the selected cloud instance.
If the source workload is not part of the address space for the AWS VPN, then a public IP address is required for migration. To enable AWS to automatically assign a public IP address, you must include only one NIC for migration. This is because AWS supports assigning public IP address only to instances with a single network interface. To ensure that only public IP is used during migration, configure the UseOnlyPublicIPForAWS parameter in the PlateSpin Configuration settings for the Migrate server as True. See Configuring PlateSpin Migrate Server to Use Public IP Address for AWS Migrations.
For each included NIC, select a network and subnet.
(For single NIC) Select Auto-assign Public IP to enable AWS to automatically assign a public IP address.
For each included NIC, select one of the following:
DHCP: Obtain an IP address automatically assigned by a DHCP server.
Static: Specify a static IP address, a subnet mask, and a gateway IP address. The IP address must be unique within the supported subnet.
DNS Servers
Specify the DNS Servers for the target workloads. This is applicable only if you select Static in the Network Connections option:
Primary DNS server: Specify the primary DNS server address.
Alternative DNS server: Specify an alternate DNS server address.
Additional DNS server: To specify additional DNS server addresses:
Click Advanced.
Specify the DNS server address.
Click Add to add the server in the DNS Server Addresses list.
Click OK.
Services States on Target VM
(For Windows Workloads) Select Windows services that must be automatically stopped on the target VM.
Daemons States to Change
(For Linux Workloads) Select Linux daemons that must be automatically stopped on the target VM.
Tag
Tag
Select a tag to assign to the workload. For more information about tags, see Using Tags to Track Logical Associations of Workloads.
(Optional) To change the target, click Change Target.
RECITALES COMPRIMIDOS Torrent Download Locations Click the yellow ' Download ' button on the right to download the.torrent files directly from the indexed sites. If there is no 'download' button, click the torrent name to view torrent source pages and download there. Torrent Dvd Full Recitales - sevenusb Torrent Dvd Full Recitales: pin. Limited Edition CDs Kenny G eBay Kenny G Greatest Hits Taiwan 2-CD w/OBI Best Of Babyface Michael Bolton: pin. Download VA - 100 Hits Of The 80s (2015) - free music VA - 100 Hits Of The 80s (2015) pinoy channel com tv today. Recitales torrent alguien conoce alguna pagina completapara bajar torrents de recitales en hd. Full DVD hola amigos de la gran comunidad, el dia de hoy necesito su ayuda porque tengo la necesidad de descargar recitales en dvd full tales como el. Descargar recitales taringa. 0 Comments Leave a Reply. Write something about yourself. Skip navigation Sign in.

NOTE:If you change the target, all the settings you specified will be cleared.
Do one of the following:
Click Save to save the settings.
Click Save and Prepare to save the settings and start preparing the workload migration.
Click Cancel to exit.